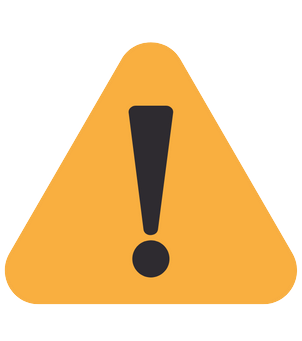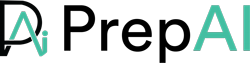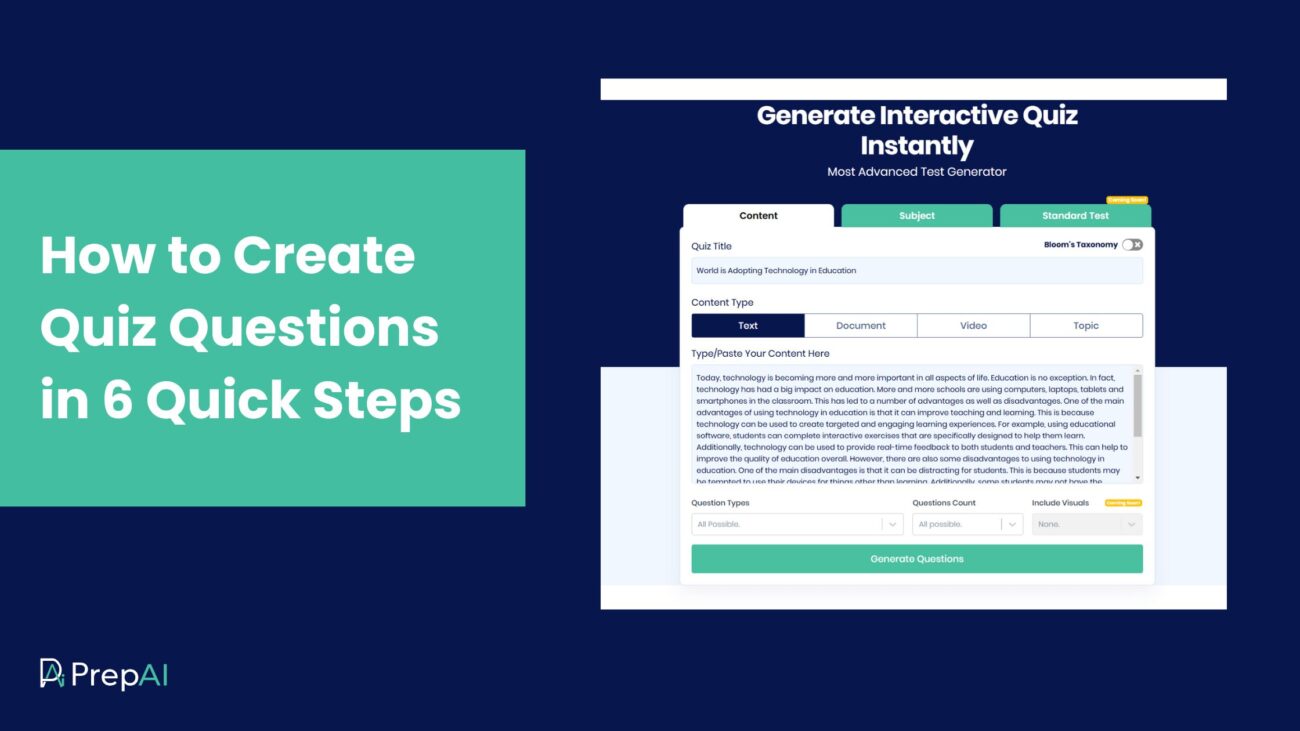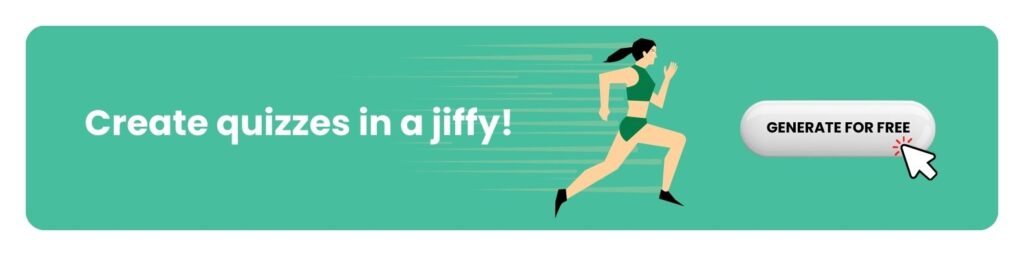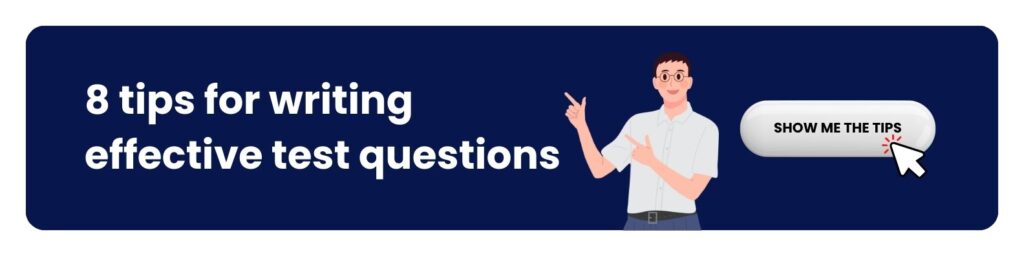Quizzes are entertaining events with great participation from the audience. But creating a quiz takes more time than conducting it. Why not use a free quiz maker to simplify the task? We’ll discuss ways to use free online question generators and factors to consider when creating a quiz.
Compiling a set of questions is not a big deal, isn’t it? But a quiz is much more than a bunch of random questions. It is a game/ event to test the participants’ knowledge and encourage healthy competition. The quiz has to have a proper purpose, relevance, theme, structure, and a set of rules.
Quizzes can be conducted online and offline. The questions for the quizzes can also be created online and offline. Many text-to-question generator tools are available for free (and paid subscriptions).
All you need to do is plan the basics and use the question generator tool like PrepAI to create the quiz in a few minutes. You can conduct quizzes in schools, colleges, training institutions, offices, and just about anywhere by accessing the tool from your device.
But is there an easy-to-use and reliable platform for this? What is the best free online quiz maker? Which tool is the best choice for creating a quiz online? Let’s find out.
How to Create Quiz Questions for Free?
PrepAI is the best question generator tool for creating a quiz online. It uses artificial intelligence and natural language processing (NLP) algorithms to process input data and automatically create questions of different types. PrepAI is an online tool with a user-friendly interface and dependable algorithm. Here’s how to create your own quiz for free.
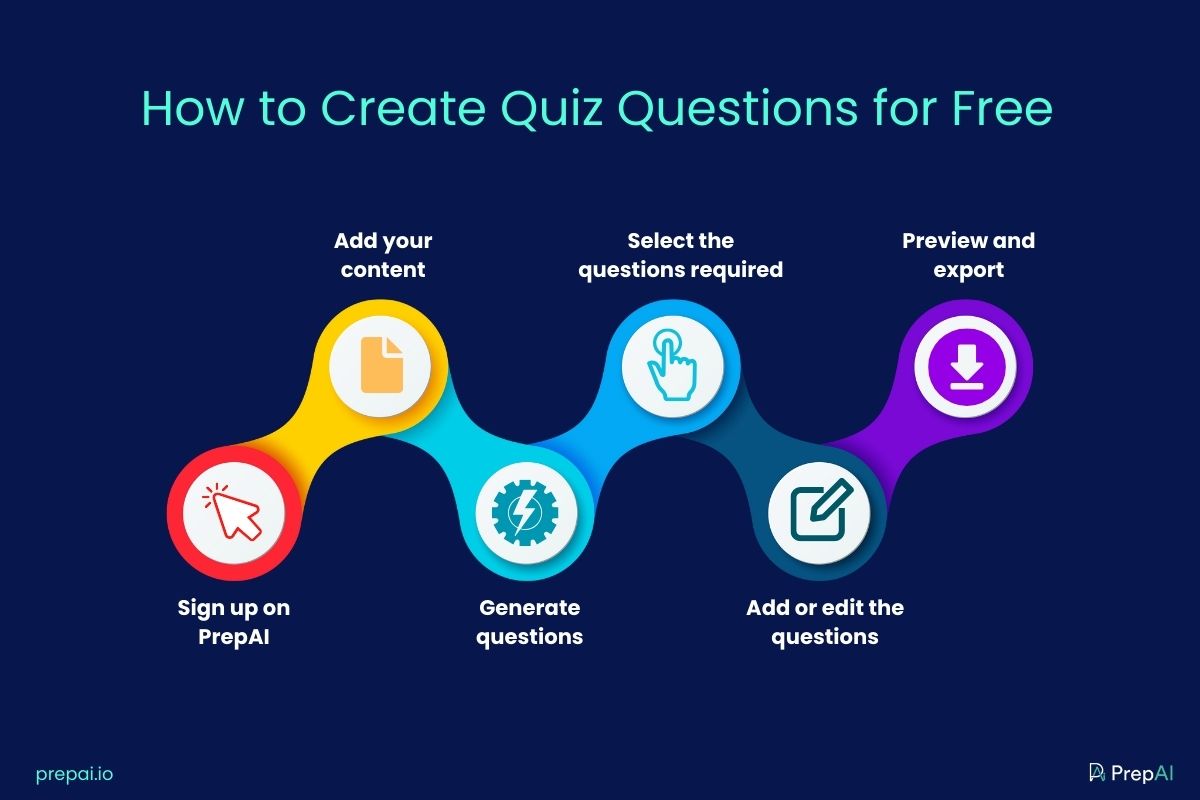
PrepAI Free Registration
You can begin by signing up for a free account on the PrepAI website. Click on Get Started button and Sign up. Fill out the form and submit the details. Check your email for the verification code and enter it on the website to verify your account. The process takes less than five minutes.
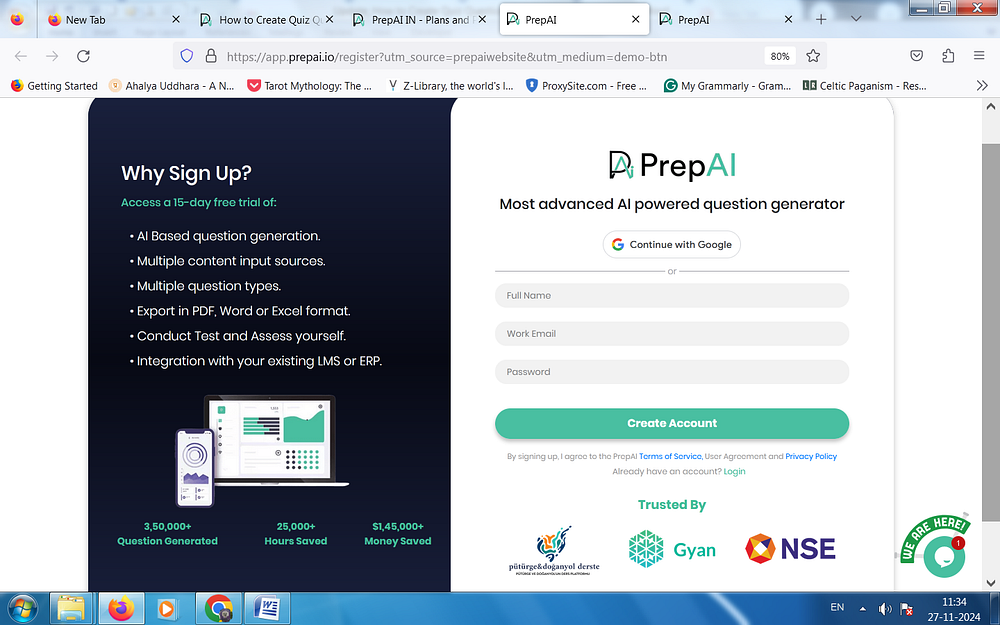
Create Quiz
After logging into your account, you will see the test generator interface on the screen. The dashboard opens to create a test paper/ quiz. Currently, there are two modes to choose from – content mode and subject mode. The standard test mode will be accessible soon.
In content mode, you can create quizzes that test standard-order and higher-order thinking skills (HOTS). For higher-order questions focusing on analysis, evaluation, creation, etc., select Bloom’s Taxonomy option by sliding the toggle to the right.
Start creating the quiz by giving it a name in the first field. and Then choose an input format to enter the content.
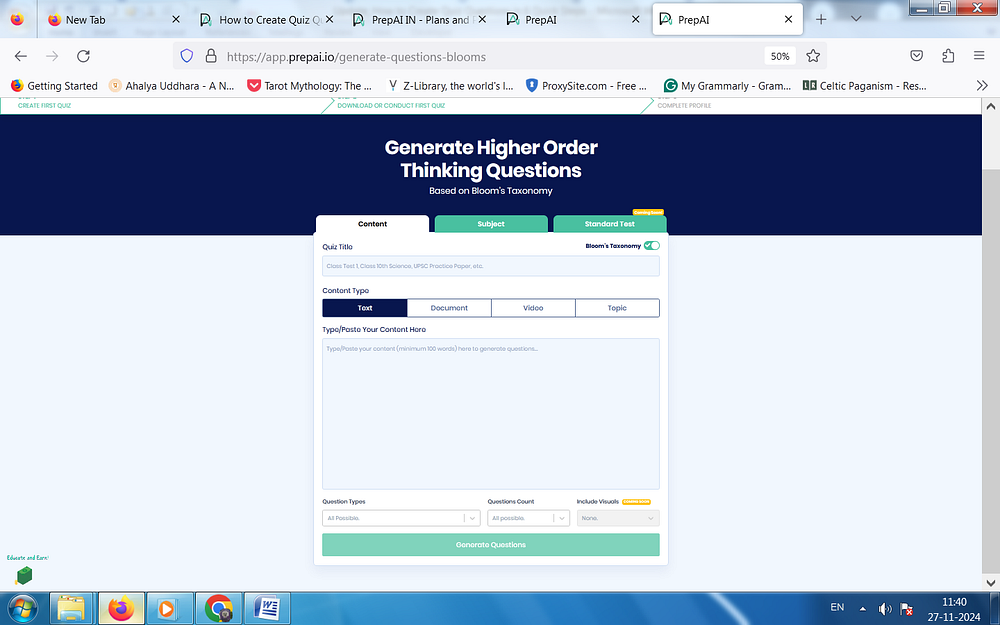
Input Formats in Content Mode
PrepAI is a user-friendly test maker that accepts multiple input formats. Here’s how to make a quiz using each input method.
Text Input:
Copy and paste the text from other sources or type it directly into the text box. The text can also include numbers and equations.
Document:
Upload existing files like PDFs and MS Word (doc and docx). You can also drag and drop the files into the interface.
Video:
PrepAI accepts video input and converts it into text-based quizzes. You can upload a video from YouTube, Google Drive, and manually (.mp4, .avi, .mov, .wmv). Once the video is uploaded, you can select the time frame if you want only a portion of the video to be converted into a quiz. This is helpful for lengthy videos. Moreover, videos with and without English captions are accepted by the platform.
Topic Search:
In this method, there’s no need to provide any other input except the topic name. It is a built-in search where you can directly access the relevant information by typing the topic and selecting the most relevant option from the drop-down list.
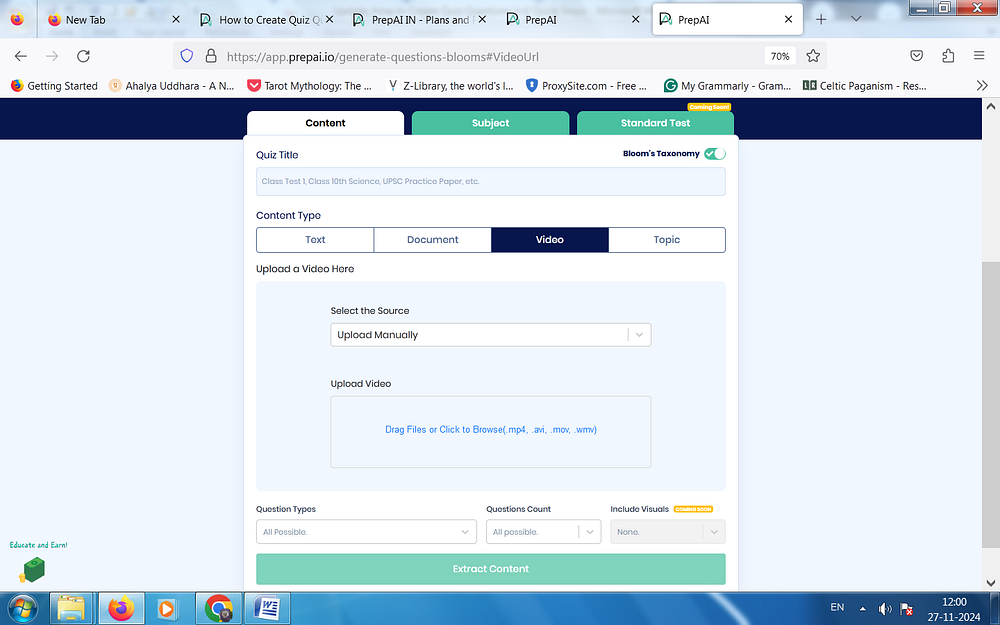
The input method is easier if you opt for the subject mode to create a quiz. In this mode, there is no need to provide outside content to the tool. Instead, you can select the subject from the provided options – mathematics, physics, chemistry, and aptitude.
- Then, select the input type – topic name or formula name.
- Next, select the topic/ formula from the extensive drop-down list.
- You can even select the difficult levels – easy, medium, and hard, depending on your requirements.
PrepAI will soon allow users to upload visual content like diagrams, pictures, graphs, tables, etc., to make the quiz more interactive and appealing.
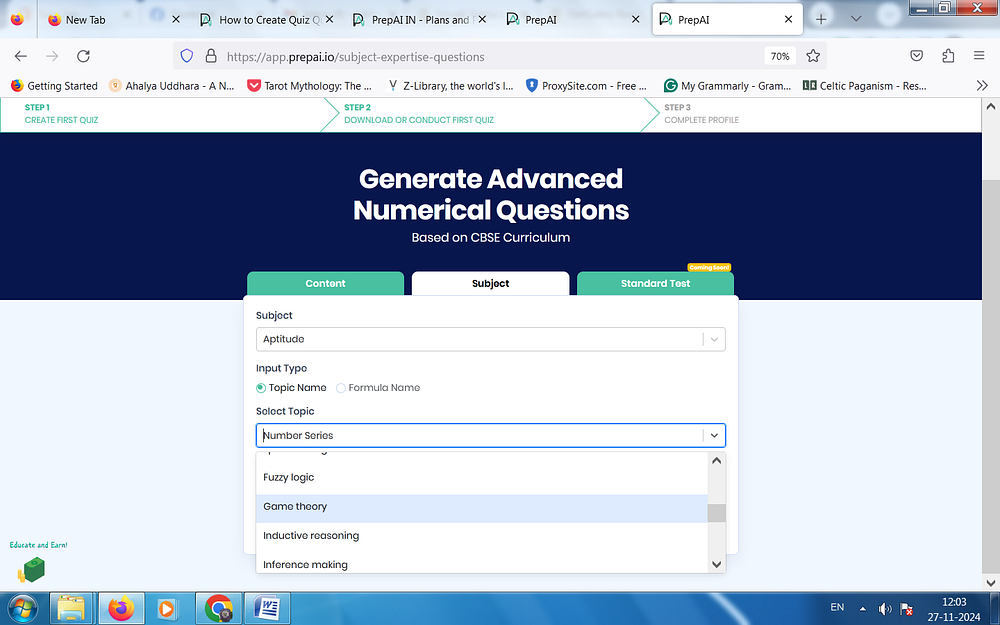
Select Question Type in Content Mode
PrepAI lets you choose different questions like MCQs (Multiple Choice), Fillups, True/ False, and Descriptive. For a quiz, you can select the first three types and leave out the descriptive ones. The multiple choice questions are further classified as easy, medium, and hard. You can select all three or only a few options.
The default setting is ‘all possible’, in which the quiz generator will create questions of all types. You can go with this if you want more variety in your tests.
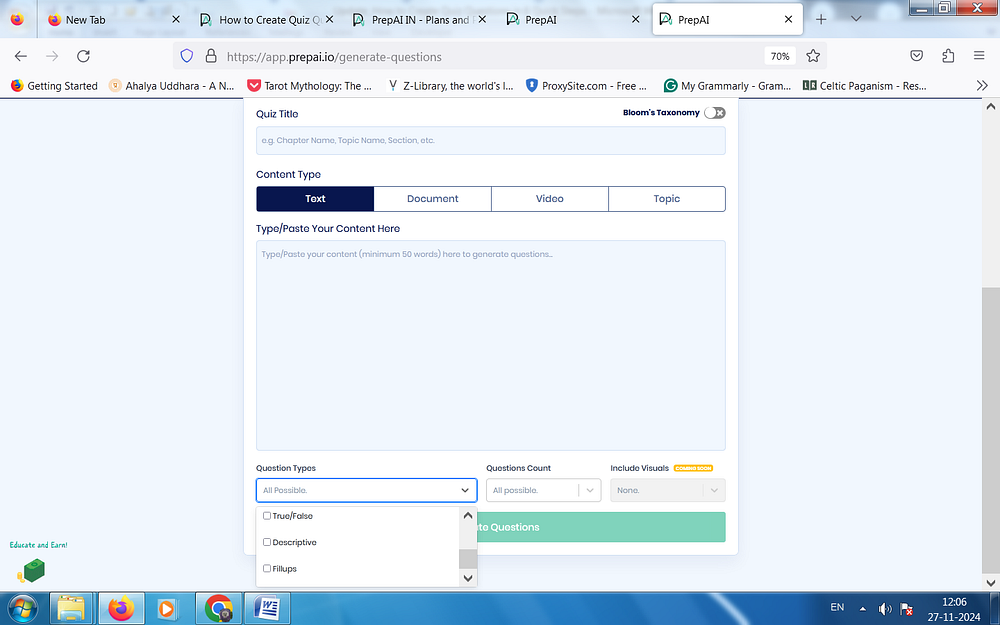
You can also select the number of questions to be generated for the quiz. Again, the default option is ‘all possible’. Click on the drop-down to limit the questions (up to 10, 25, and 50).
Like in the subject mode, the content mode will also allow you to upload visual content soon.
When you select all options, click on the generate questions button. PrepAI will work its magic and provide the test paper/ quiz in a few seconds.
Customize the Quiz
Once the quiz has been generated, customize it by editing the questions, rating them, adding new ones, and deleting the unwanted questions. You have control over the questions in the quiz.
What’s a quiz maker without customization in today’s world? You need to have an option to make changes to the questions, right? With PrepAI, enjoy full freedom of editing the quiz before sharing it with others.
Slide the toggle to the right to delete a specific question. Click on the pencil icon on the top right corner of each question to edit the statement and the correct answer. Here, you can also upload an image (.jpg, .jpeg, & .png) to go with the question.
The view answer button provides a short description and reasoning about the correct answer to the question. You can change the answer to another option if you think the generated one is not accurate.
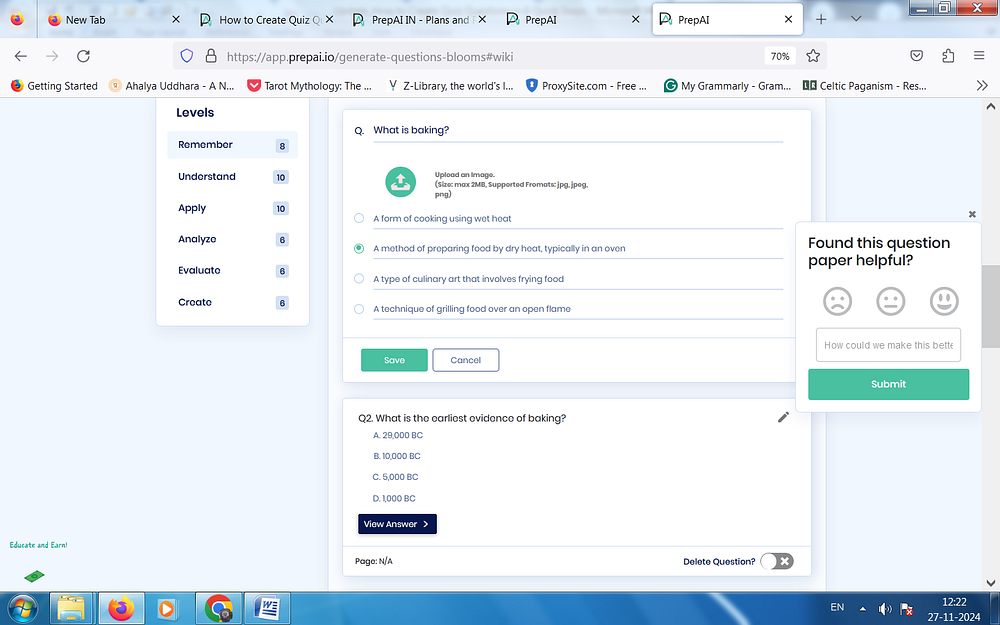
Don’t forget to rate the quiz questions using the three-level smiley form on the right. Additionally, you can provide text feedback to train the algorithm. This allows the tool to understand your requirements and create questions that align with your taste.
Preview and Save
Once done with editing the paper, give it one last check and finalize the questions. You can save the quiz paper in your account and access it again from your dashboard.
Conduct the Test
PrepAI lets users conduct the quiz online or share the questions offline. The quiz maker’s online tests are in two types – self-assessments and for participants.
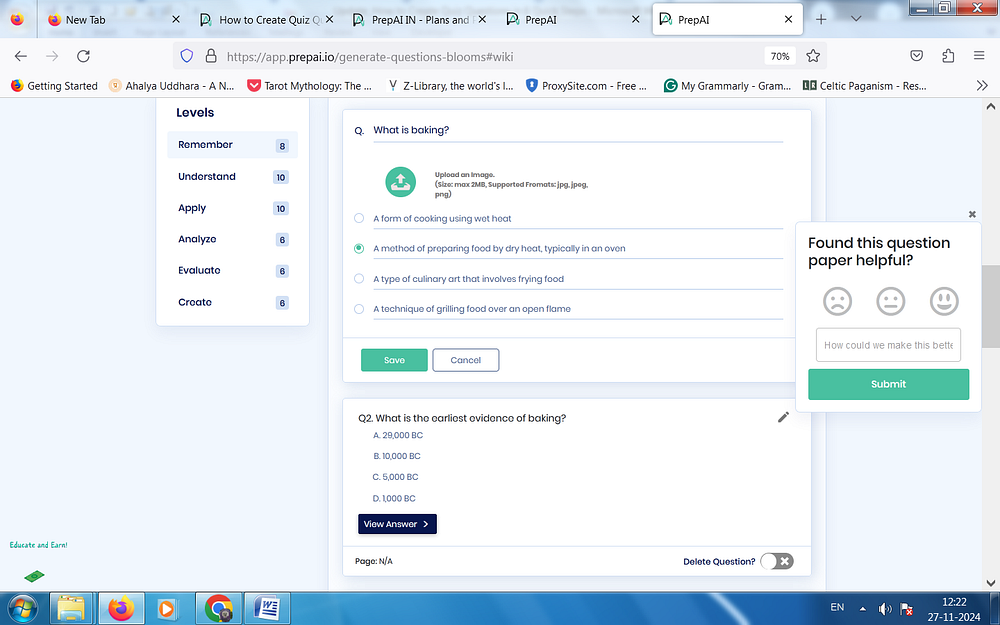
Select the ‘for others’ option and provide details like test name, expiry date and time, marks for each question, etc. Then, click on the Finalize Test button to share the link with others (via email). The participants have to click on the link to open the quiz and answer the questions. There’s no need to download or install any app. They can access the quiz from different devices like computers, laptops, tablets, and smartphones. All they need is an internet connection.
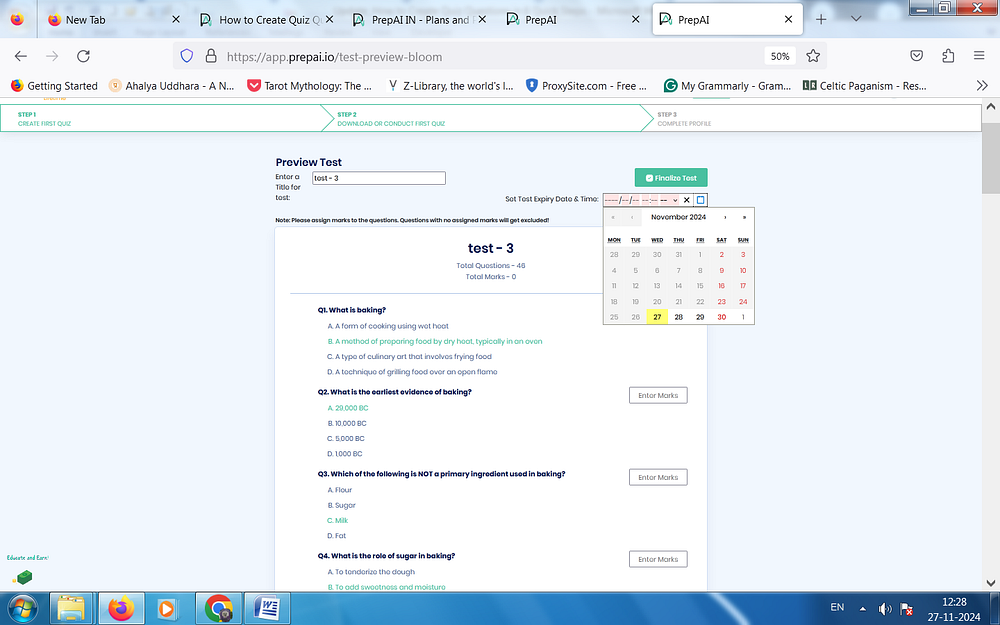
The provided answers will be recorded by the platform. The participants will get the results instantly after they complete the test. A copy of the test, answers, and results will be saved to your PrepAI account and can be accessed through the ‘My Question Papers’ option on the top right.
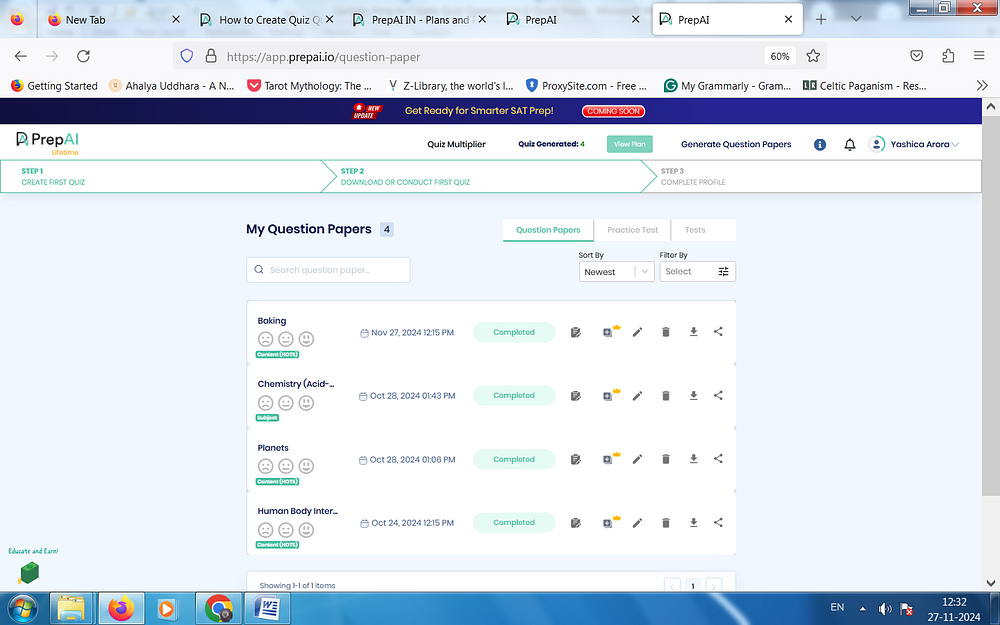
Generate Sets or Download Offline
What if you want more than one set of quiz questions? Click on the generate sets buttons before previewing the test paper or accessing it from the dashboard.
Similarly, you can download the questions offline (with and without the answer key) and conduct the quiz elsewhere. This method is useful if you want to organize oral quizzes. The quiz can be downloaded in PDF, DOCX, XLSX, and JSON formats.
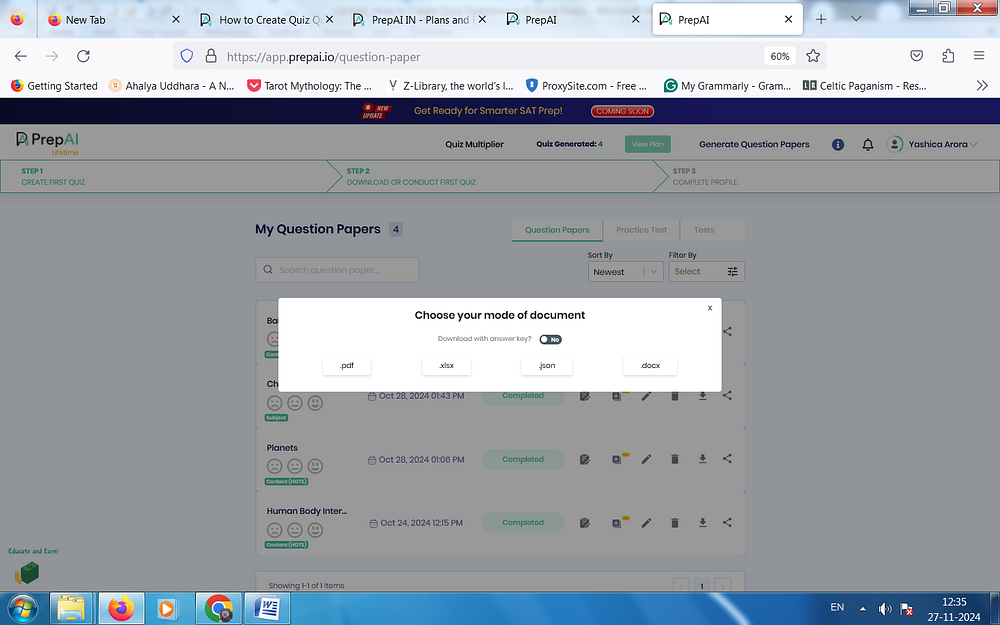
Factors When Creating a Question Paper
Using PrepAI to create a quiz is easy, convenient, and fast, isn’t it? The algorithm automates it, but you still have control over which questions to retain and which ones to use. Furthermore, you can add more questions from your side.
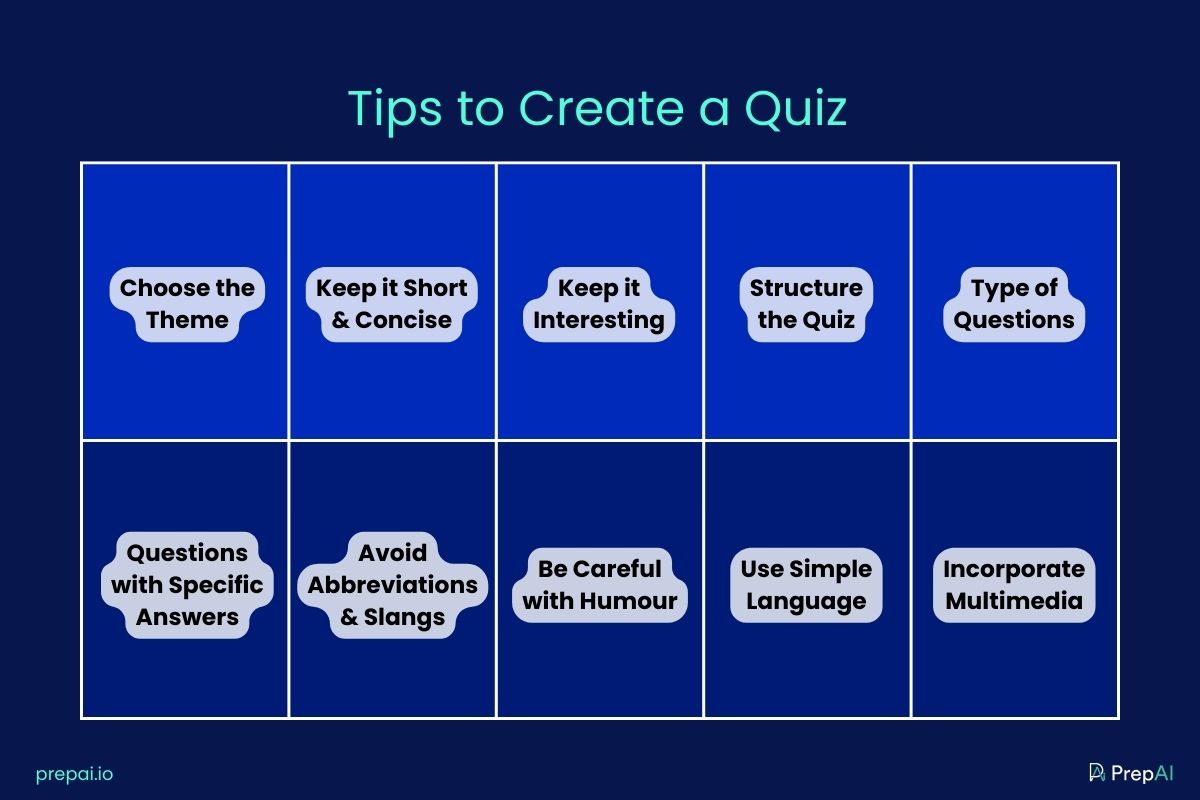
That said, certain factors should be kept in mind when creating a quiz. After all, a quiz is different from a written exam. Quizzes mostly have objective questions (with or without options to choose the right answers). The following pointers will help you plan a comprehensive quiz to encourage more participation.
Here’s how to make a test quiz with quality and relevant questions to increase participation and user satisfaction.
Choose the Theme
What is the reason for conducting the quiz? Lack of a theme is also a theme. For example, a quiz on general knowledge has questions from different subjects and topics like science, social, math, English, art, politics, and much more. An aptitude test can include more than one topic to make it diverse and interesting.
Quizzes can also be limited to a specific theme, such as World War I, World War II, English language and colonization, art and music, etc. You need to first determine the theme/ context/ purpose so that you create the questions adhering to it.
Short and Concise
The question length should be short and to the point. Long-winded questions can be boring, confusing, and irritating in a quiz. This becomes even more prominent in an offline quiz. Imagine the quizmaster reading a paragraph as a question. It’s not that different for online quizzes either, especially if there’s a time limit. If the participants spend time reading a lengthy question, when will they answer it?
It’s not to say that you should not include such questions in a quiz. You can have a paragraph if it suits the question you want to ask. However, limit lengthy questions to a minimum and scatter them through the quiz. Keep most of the questions short, crisp, and to the point.
Keep it Interesting
The questions have to be interesting, creative, and unique. Any question that seems obvious can be perceived as boring. Now, you can use this to make the quiz exciting but use boring questions with a twist. However, don’t overcomplicate the question for the sake of it.
This demands participants pay full attention to the questions instead of taking them easy. This also allows you to include questions that are not directly related to the topic or theme. Make sure the questions have some purpose and add value to the quiz.
Structure the Quiz
Make sure the quiz is interesting from start to finish. The first and last questions have to be catchy and attractive. Keep the opening questions easy to lead the participants into the quiz. The same goes for the final questions. End the quiz with a bang so that participants leave with a smile.
This is even more important if you run online quizzes and ask for feedback at the end. A couple of good closing questions can make a difference in the participants’ experience and positively affect the feedback. This will also urge them to try your quizzes again.
What about difficult ones? You sprinkle them throughout the quiz and add them in the middle. But don’t have too many tough questions back to back as it can demotivate the participant. Rearrange the questions to mix the easy and hard ones.
Type of Questions
Which type of questions do you want to include in the quiz? You can have different objective questions in a single quiz. It will add to the variety and keep things interesting. Multiple choice questions, true or false, and even fill-ups can be used in a quiz.
However, the multiple choice questions should have the same number of options. This makes the quiz appear more uniform and patterned. If you plan to offer varying choices, use no more than two types.
For example, you can ask questions with four choices and five choices. But to have questions with three, four, five, and six choices in the same quiz can make it appear haphazard and irregular. A well-presented and formatted quiz will always get more responses. Luckily, this is handled by free quiz maker tools like PrepAI.
Questions with Specific Answers
A quiz cannot have vague questions. While deliberately rewording the question makes it complex and acceptable, a question that doesn’t have a proper answer should not be included in the quiz. How will you determine the right answer? How can you be sure that it is the correct one indeed? What if the participants contest the answer because they use another logic/ viewpoint to prove themselves right?
Messy, isn’t it? Pick questions that have definite answers with proper references. Speculations cannot be right or wrong and should be avoided in a quiz. However, if you are conducting a personality test, you need these questions to identify the participants’ personalities. In such instances, vague or open-ended questions are welcome.
Avoid Abbreviations & Slang Terms
This is another important factor to follow when creating quiz questions. Except for the standard abbreviations, you shouldn’t use any other short forms or slang terms unless the question itself is about them.
Stay away from pop culture references in general quizzes. These are acceptable when the quiz is targeted at a highly specific audience aware of the theme. But don’t overdo it. A school quiz should have a formal tone and language. A general quiz can be informal but still respectful.
Slight Humorous Tone
Well, this depends on the intent of the quiz, but a touch of humor is always welcome. Even formal questions can make a participant chuckle. This eases their tensions and allows them properly focus on the rest of the quiz.
That said, keep it light and to the point. The quiz shouldn’t have jokes/ questions that can hurt others’ sentiments. Be careful when dealing with topics like race, religion, ethnicity, culture, language, gender, disabilities, etc.
Simple Language
Use simple and easy language to phrase the quiz questions. Unless the quiz is for scholars or academics, there’s no point in being verbose or using words from a thesaurus. Consider the quiz’s theme and target audience before framing the questions.
Use basic English terms and follow the grammar rules. Simplicity will bring more participants than verbosity or wordiness. In fact, using purple prose might reduce participation.
Multimedia Questions
Online quizzes can include multimedia like images or gifs to make it more fun for the participants. Use copyright-free and high-definition pictures. Including audio can be a concern if the participants don’t play the tracks or experience difficulty in loading the file. The same can happen even with images, so plan accordingly.
Conclusion
Creating quizzes can be as enjoyable as participating in and winning them. Using online quiz markers like PrepAI can make the process more interesting and fun. You can create numerous quizzes by following simple steps.
Register with PrepAI and create quizzes in a few minutes. All you need is an internet connection. Conduct surprise quizzes whenever you want. Talk to our team for more information.
FAQs
1. Can I generate more questions from an existing quiz?
Yes, you can. Click on the ‘Quiz Multiplier’ option on the top left of your user interface. Enter a question in the text box and click on the ‘Generate Questions’ button below.
2. Where can you find the analytics for the quizzes?
Go to the test history by clicking on ‘My Question Papers’. Here, select the ‘Tests’ tab to get a list of the tests conducted online, the number of submissions for each test, and a detailed test report. These analytics help in tracking the success of the quizzes.
3. How to edit previous quizzes and conduct the test again?
You can edit existing quizzes and test papers to create new sets or conduct a quiz again for a different set of participants. This can be done by accessing the quiz paper from your user history. Click ‘My Question Papers’ at the top right of your dashboard.