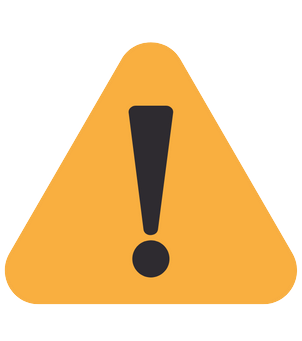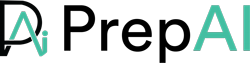As a teacher, your checklist may include several things, such as marking attendance, delivering lessons, or switching classes. However, one more thing that every tutor has to repeat on a regular basis is creating test or quiz assignments.
Whether it’s a weekly assessment or quarterly exam, you have to create question papers for your students. After all, that’s how you determine your students perform, right? However, it’s a hectic, redundant, and time-consuming job.
But what if we told you there’s an effective solution to this problem? Won’t that be amazing? Well, to your luck, there is. And it’s known as PrepAI. It’s an AI-powered question generation platform that allows you to create unlimited question answers for your quiz assignments within seconds.
How does PrepAI work? Well, read along to find out. This blog talks about 5 easy steps that you can follow to create a quiz assignment on the topic or subject of your liking.
How to Create Quiz Online for Students in 5 Easy Steps
1. Create an Account
The first thing you need to do is create an account on the PrepAI website. Once you visit the website, you’ll find the “Try It For Free” button just on the right of the “Login” button. Click on that button, and you’ll see a form wherein you have to input your basic details such as your email, name, contact number, etc.
Please refer to the below screenshot to understand this better:

On entering the details, agree to the terms and hit register. Almost instantly, you’ll receive a verification code in your email. Here’s what the email will look like.
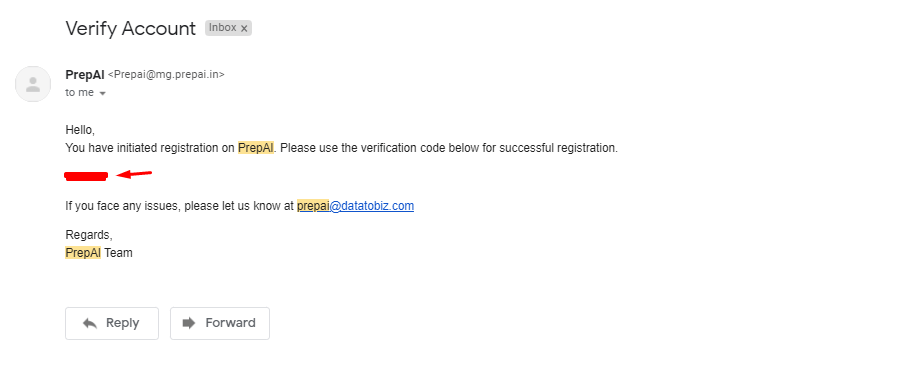
Now, you need to enter the code, and within seconds you’ll be redirected to the PrepAI dashboard screen. This is where you can start entering the required data and generate a quiz assignment for your students.
2. Enter the Information
Once you’re on the dashboard screen, you’ll see fields in which you can enter the title of your assignment, select the content source and search the topic.
Refer to the below screenshot for more clarity.

As an example, we have entered the title of the question paper as “History Quiz Assignment.” Also, the content source is “Topic Search,” wherein you have to enter the topic of your choice.
Please Note. You can also select other sources such as Type or Paste Text (if you have customized text content you want the software to use), Video (a YouTube video link or a video file), Upload PDF/ Docx (if you have a PDF or Docx file containing the content) if you want. Topic Search has, however, been selected for demonstration purposes.
We searched for Mahatma Gandhi, and you can see there are multiple results to choose from. Click on any one of the topics related to Mahatma Gandhi, and you’ll find the content just beneath the topic. This is the content that PrepAI will use to generate the questions.
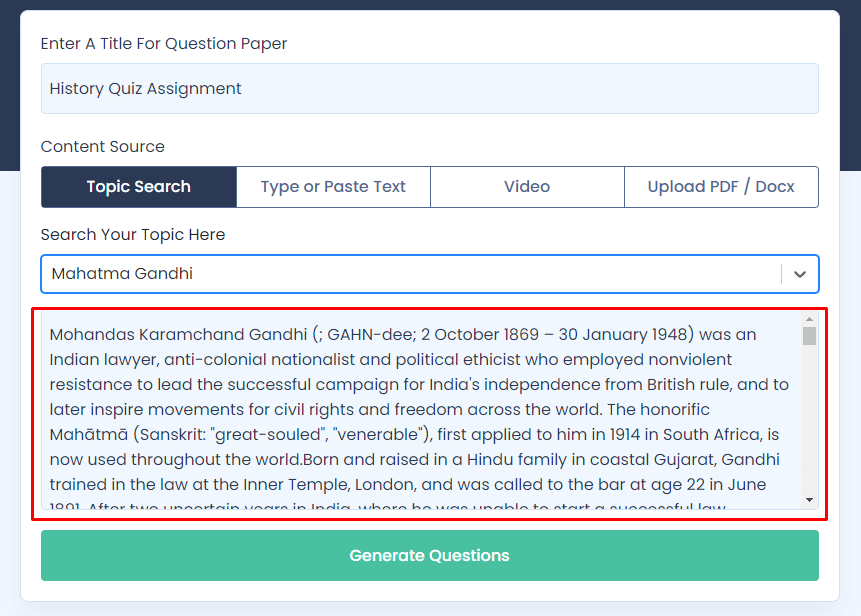
We selected the first option, “Mahatma Gandhi,” and the content in the red rectangle is what appeared. You can go through the content and check if that’s what you want the tool to use. In case you aren’t satisfied with the results, you can edit the content or you can change the source to:
- Type or Paste Text and create questions from text online.
- Video and upload or paste the link of a YouTube video.
- Upload PDF/Docx and upload a document containing the data.
3. Hit the Generate Questions Button
By now, your fingers should be tingling to press that “Generate Questions” Button. Wait no more, and just press that button. And when you do, you’ll get a list of different types of questions and answers, such as MCQs (subdivided into easy, medium, and hard), True/False, Descriptive questions followed by Fill-Ups.
Refer to the below screenshot to understand better:

To reveal different types of questions, just select the type from the given categories. Instantly, you’ll get to see the questions in the desired category along with the answers.
4. Edit And/or Add Your Own Questions
Let’s suppose you like a question, but you want to add or remove an element. Well, PrepAI got you covered. Below every question, you’ll find an option called “Edit Question.” Just click on that button, and add or remove whatever you want. This way, you can conveniently add your personal touch to any question you want.
Look at the below screenshot to understand better:
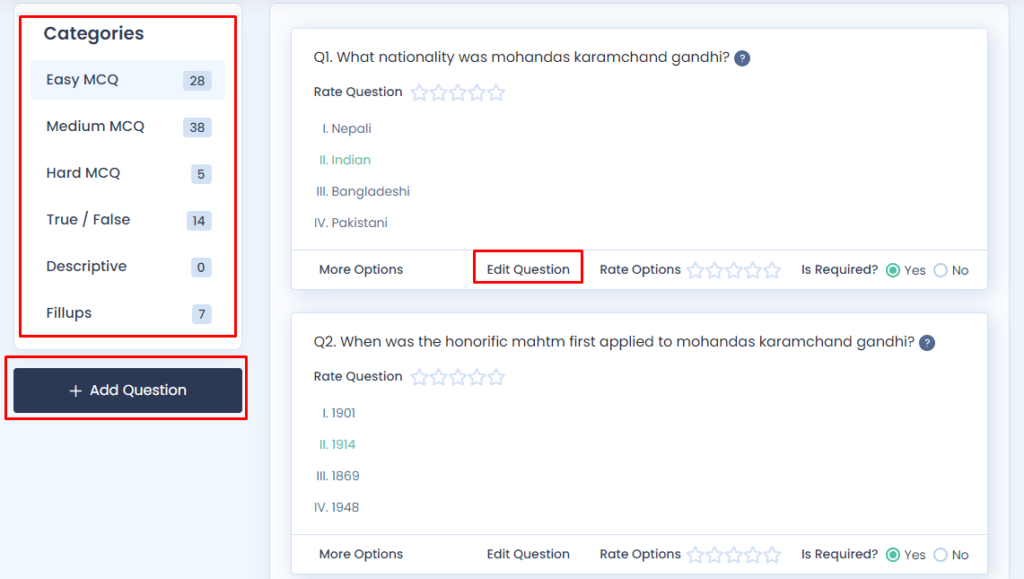
What if you Want to Add a Question?
If you didn’t find the question you wanted, worry not. Just click on “+ Add Question,” underneath the “Categories” table. And once you do, you’ll get to the bottom of the page, where you can add the question and the corresponding answers.
Here’s what the “add question” form will look like:
Now, you can only add the type of question that has been selected in the categories section. For instance, if you’ve selected MCQs, you can add MCQs, and if you’ve selected True/False, you can add true and false, so on and so forth.
5. Preview the Question Paper and Download
Once you’re done editing/adding the questions, you can preview the entire quiz assignment to get a hawk’s eye view.
To preview the questions you’ve generated, get to the top of the page, and just above the 1st question, you’ll find a “Preview Question Paper” button. Click on that and enjoy the preview.
Here’s what you’ll see after you click on the button:

You can still edit the questions. However, if you’re fine with the quality of the generated questions, just click on the “Finalize Questions” button and download the quiz assignment. You can download it in three formats, viz. PDF, EXCEL, and DOC. Here’s how it’ll look.
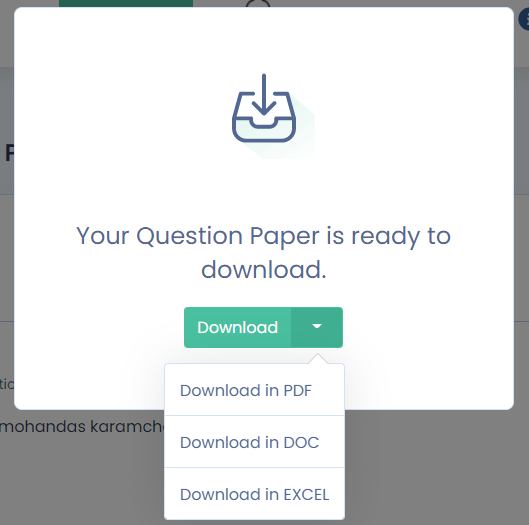
Click on any format, and your quiz assignment will get downloaded instantly. And this is how you can generate quiz assignments using our ML and AI-powered question generator.
Why is PrepAI the Best When it Comes to Creating Quizzes?
Here’s why:
Offers you Customization: Choose Whatever Topic or Subject
While searching the internet for “how to create a quiz online or How do you create an online quiz,” you must have found several websites that offered pre-generated quiz assignments. But that is quite limiting, right? After all, you cannot get all the questions around a particular subject from there.
This is when PrepAI comes to the rescue. Using PrepAI, you can input your own topic and generate quiz assignments for your students. Even if you have completely unique content around which you want to form the questions, just simply paste the text into PrepAI’s dashboard, and you can generate the questions.
Free to Use
You need not pay anything on PrepAI to generate question papers or quiz assignments for your students. Just create your account, follow the steps and you’re good to go.
Please Note: While you can avail of all services for free, generating questions by uploading videos or using YouTube video links comes with the premium membership plan only.
PrepAI is Smart
PrepAI makes use of artificial intelligence along with machine learning to generate quirky, intuitive, and smart questions that’ll make your students think. This way, you can really enhance the quality of quiz assignments that you usually set.
Can you Use PrepAI for Other Forms of Assignments?
Using PrepAI, along with generating quizzes, you can create full-fledged examination papers or any assessment that involves questions and answers. What’s more, you can use PrepAI if you’re:
A Blogger
As a blogger, you can use PrepAI to create an FAQs section underneath your blog. You can copy-paste the content of your blog on our dashboard and generate as many questions and answers as you want. This will not only save you time, but the smart FAQs will add value to your readers by helping them resolve their queries.
A Textbook Publisher
If you’re a textbook publisher, you must know how tedious it is to update the course content and questions/answers whenever there’s an update. However, you can make the job easy with PrepAI by generating questions and answers for the updated content within minutes.
An HR
As an HR, you may have to edit the existing policies, create new ones or introduce any compliance documents to the employees. However, new updates aren’t useful if your employees don’t understand them well, right?. So, what’s the solution?
Well, you can use PrepAI and create a small quiz on whatever policy you created/updated and test your employees. This will help you determine how well your employees understand the policies and decide whether a change is required.
A MOOC Creator
If you’re a MOOC creator, PrepAI is going to come in really handy. You can use it to generate questions/answers after every topic or subject. Also, the quick question generation helps update the old questions with content easily.
An EdTech Company Owner
Edtech companies, every now and then, have to outsource when it comes to creating assessments or exam papers. However, with PrepAI, you need not do that. Just signup, enter the data, and you can create assessments in-house. This way, you can save time and capital.
Conclusion
PrepAI is the new way to generate smart, intuitive questions for quiz assignments, unit tests, or other exams. It saves you time that you as a teacher can devote to other important tasks. What’s more, it helps enhance the overall learning experience for the students because of the smart nature of the questions.
So, if you wish to save time, and want to see your students grow, register on PrepAI now for free!

 Test Conducting feature is now live. You can now conduct tests from your generated question papers.
Test Conducting feature is now live. You can now conduct tests from your generated question papers.